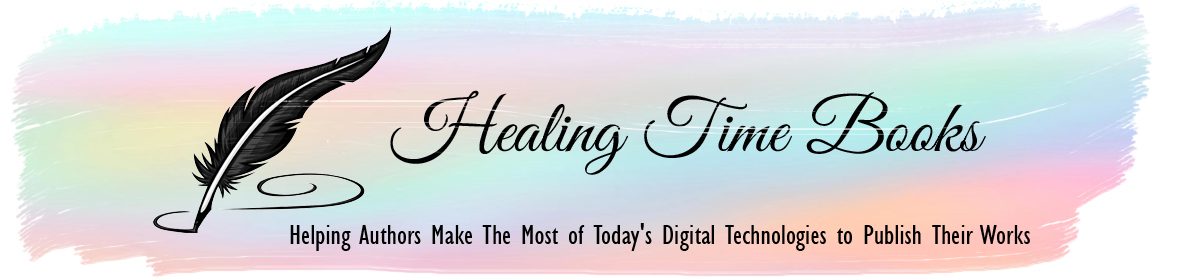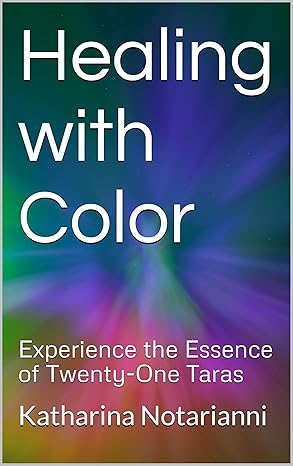How to Update Your Cover Quickly on Kindle Direct Publishing
Did you know that you do not have to update the content in your book in order change your book cover if you are publishing through KDP.amazon.com?
In fact, updating your book cover on Kindle Direct Publishing (KDP) can be a crucial step in keeping your book fresh, relevant, and appealing to potential readers. Whether you’re refreshing your brand, making a seasonal update, or correcting a design flaw, a new cover can breathe new life into your book and add excitement to your social media posts.
Here’s a quick guide to help you update your cover efficiently and effectively on KDP.
1. Prepare Your New Cover
When designing your new cover, here’s what you need to keep in mind:
- Cover Content: In advance, prepare the back cover bullet points. Have an author photo that best represents you (must be print ready – 300 dpi).
- Design Elements: Review other books in your book genre to ensure that your new cover aligns with your book’s content and genre. It should be eye-catching and professionally designed.
- If you plan to upload your own cover image, follow these guidelines:
- Dimensions and Resolution: KDP recommends a cover size of 2560 x 1600 pixels for optimal quality. The resolution should be print ready (300 dpi) for best results.
- File Format: If you plan to upload a ready image of your new book cover be sure to save in JPEG or TIFF formats.
2. Log in to Your KDP Account and access your KDP Bookshelf
Access your KDP account at kdp.amazon.com. Use your Amazon credentials to log in. If you don’t have an account, you’ll need to create one.
Once logged in, navigate to your KDP Bookshelf. This is where all your published and draft books are listed. Find the book for which you want to update the cover.
4. Select the Book which needs a Cover Update and Click “Edit”
Click on the book’s title or the “…” button next to it to open the book details.
Then, either launch the Cover Creator, or click the “Edit eBook Content” button for eBooks or the “Edit Paperback Content” button for paperbacks, depending on which format you’re updating.
5. Update Your Cover
- For eBooks: Navigate to the “Cover” section within the “Edit eBook Content” page. Click “Launch Cover Editor” if you want to use KDP’s Cover Creator, or choose “Upload a cover file” to upload your new design directly.
- For Paperbacks: Go to the “Cover” section under the “Edit Paperback Content” page. Click “Launch Cover Editor” if you want to use KDP’s Cover Creator, or choose “Upload a cover file” to upload your new design directly.
- Add your website or social media if there is space
6. Cover Creator Makes it Easy to Update Your Book
For Ebooks and Paperback or Hard Cover Books: Once you choose your design layout, check that your Title, subtitle and author name on the front cover and spine are correctly spelled.
Back Cover of your Paperback or Hard Cover Books: Next design your back cover: You have additional promotional real estate on the back cover of your paperback or hardcover books. You can add your title/ subtitle, author photo, and some bullet points that describe the key features of your book that are of interest to the reader so they are motivated to buy your book.
If you uploaded a print ready 300 dpi cover image, once your new cover is uploaded, use the preview tools provided by KDP to ensure it looks good in both desktop and mobile views. Correct any formatting issues or discrepancies.
7. Save and Publish
After reviewing, click the “Save and Continue” button to proceed through the remaining sections of the book setup. Check against books in your genre to decide whether to change your pricing. Select worldwide and extended distribution. Review any changes to your book details and pricing on last time.
When you are satisfied that all is in order, click “Publish Your Kindle eBook” or “Publish Your Paperback Book” to finalize the update. Your new cover and pricing will go live on Amazon within 24-72 hours.
Review or Update your KDP Marketing Choices
On the top bar, click on “Marketing.”
Confirm that you have confirmed your selection to participate in the Kindle Select program (auto-renews every 90 days), and you can run a promotion to offer your book for free or at a discounted price for a few days.
8. Promote Your Updated Cover
Once your new cover is live, it’s a good idea to update your marketing materials and inform your audience. Share the updated cover on social media, update your book’s landing page, and consider running a promotional campaign to draw attention to the new look.
Conclusion
Updating your book cover on KDP is a straightforward process that can have a significant impact on your book’s visibility and sales. By making updates from time to time to your book, you can attract new readers and engage your existing audience. Happy publishing!
About the Publisher
Healing Time Books is dedicated to helping authors make the most of today’s digital technologies to publish their works. Our services include assisting authors to self-publish their works as well as offering full service Desktop Publishing, Print and eBook Publishing Services, Website Design and Development, and Marketing Services.
Interested in publishing your own book?
As the world increasingly moves towards online publishing and ebooks, we are here to help authors more easily navigate what can be a confusing process to publish something new. We also assist with converting original printed works into digital format. Rest assured that all copyright and control over the publication is retained by the author.We look forward to working with you on your book. To contact us, please email us at info@healingtimebooks.com.